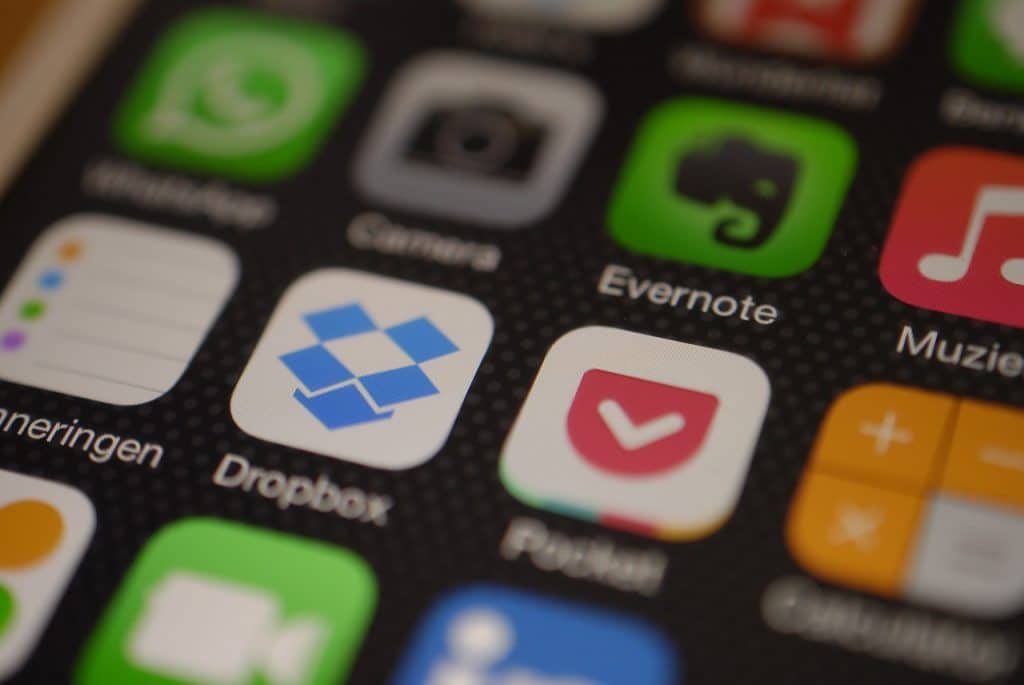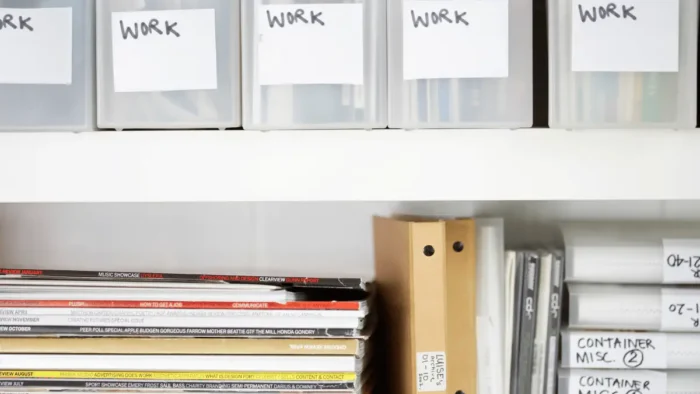I will continue with these series of posts related to Evernote as one of my number one productivity tools. Today I will talk about Evernote search and possibilities to increase your own productivity.
In previous posts in this series about this tool, we already talked about adding different stuff in Evernote, about possible ways how to organize that stuff to increase your productivity and about collaboration possibilities within the tool.
Today, I want to cover one very useful functionality that will really make you a more productive person. That’s search functionality.
Evernote Search: How to Search in Evernote?
You have different possibilities to use this tool. But, after some period of time, if you use it on an everyday basis to capture, process and organize different stuff from your everyday life, you will have too many notes. Some of them will be as a reference material, and you will need to find them when you really need them.
You can search through your notes simply by putting words that you want to search in the search box. This action will bring all your notes with the searched term in front of you.

That’s the simplest way, and many times such a search can finish the job for you. But, if you have too many notes, and at the same time, many of them contain the phrase you search, you will receive too many results that will need to be manually reviewed if you want to find what you want to find.
Because of that, Evernote there are many useful search operators who can help you to customize your search regarding your needs.
Related: 5 Benefits of Using People Search Engine
Evernote Search: Using Operators for More Productive Search
Evernote search operators are words that will tell Evernote while you search what to do with the text that follows after the operator. Let’s look at some of them.
- tag – this operator can be used to find notes tagged with specific tags. For example, if you want to find all notes tagged as #improvements you will put into the search box tag:#improvements. If you want to find all notes that are not tagged as #improvements you will put into the search box -tag:#improvements. If you want to find all notes tagged with #improvements and #business for example, you will need to put into the search box following: tag:#improvements tag:#business.
- any – this operator can be used to make a difference between “and” and “or” when you perform a search with two or more words. For example, if you search for “business improvements” the results will be notes that contain only that phrase: “business improvements”. But, if you put the operator any before business improvements (any: business improvements) the results will be notes containing business or improvements.
- notebook – this operator will specify the search to be focused on a specific notebook. For example, if you want to search notes containing word marketing in the notebook improvements you will put into the search box following: notebook:improvements marketing. You can combine different operators to improve your search results. For example, search in notebook “improvements” notes with tag “change” that contain “business” word (notebook:improvements tag:change business).
- inTitle – this operator will search specified word but in the titles of the notes. For example, if you want to find all notes containing the word “small business” in the title of the notes, you will put into the search box: inTitle:”small business”.
- todo – this operator is one of the best things if you want to use Evernote as your task management system because it will look for notes that contain the checkbox. For example, you can search for all notes that contain checkbox that’s not already checked (todo:false), or notes that are checked (todo:true), or all notes whether checked or not (todo:*).
Evernote Search: Save What You Searched to Use it in the Future
Another great functionality of Evernote is the possibility to save all the important searches that you think you will need in the future. In such a way with only one click you can have the results in the future when you need to repeat the same search.
Simply, after you complete the search query you can click on Edit, Find and then Save Search.
To find and open your saved search, you can click in your search box where you’ll see a list of your saved searches below the search box.
You can also create a shortcut for your saved searches if you click into your search bar to show your list of saved searches, and drag the specific saved search into the “shortcuts” bar.
For example, if you want to use Evernote as a task management system, you can save a search for tag:false. In such a way, this search will give you all notes containing checkboxes that are not checked, and you need to do something in order to check them. When you check all checkboxes in the specific note, that note will not be a part of that saved search results.
The important note about this search is that they are enabled in all of your devices where you use Evernote.
The searching functionality is important for your productivity if you use Evernote either as you reference engine or task management tool. It will save you time finding stuff that you want to find.