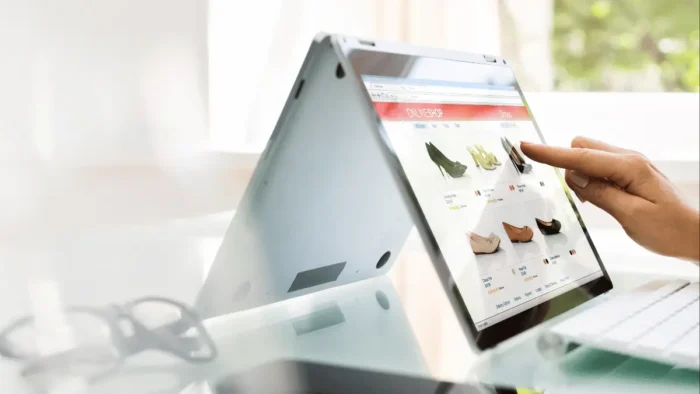A number of the applications you use on your Mac may at some point become unnecessary or obsolete. Still, some of these apps may no longer be supported by the publisher, or you need to create more space on your Mac. This can be the right time to remove one or two or even more programs.
When you install software on your Windows OS, the applications typically go to disk C and can be quickly deleted from there. This is, however, different with Mac apps that are stored on various directories. Also, remember that when you delete an app from Mac, it usually gives you a different result from when you uninstall the application.
This guide will help you install some of the best mac apps on your device. Also, you can use the directory to uninstall the apps you no longer need.
How To Install Apps On Mac
The process of installing apps on a Mac is easy. It, however, depends on whether the app has been downloaded or exists on a disc.
If the app you intend to install has been downloaded from an online source, go to the download folder and double-click the disk image or package file. The installers should open automatically. If it does not, open it and follow the prompts on the screen. If the Mac gives you a warning against installing apps from unknown sources, you can change the permission settings to allow the installation.
On the other hand, if the app is on a disc, begin by inserting the disc into the drive on your Mac. Run the disc to install the app.
How To Uninstall Apps On Mac
To uninstall software, follow this guide in Mac apps to learn the four primary methods to use:
1. Using Launchpad
Launchpad is an inbuilt macOS tool that you can use to launch, relocate, and delete programs. If you need to uninstall applications with the Launchpad, follow the steps below:
Step 1: Open A Launchpad
Click the Launchpad icon on your Mac. You can locate the icon in the Dock or use the Finder and open the applications folder to find the Launchpad icon.
Step 2: Select The Application
Once the Launchpad is open, choose the application you intend to uninstall from the list provided. Select it by clicking on it.
Step 3: Click And Hold
Once selected, click and hold the application to be uninstalled. Do not release until the app starts to tremble.
Step 4: Press X
A delete button appears next to the icon on the left. Press the delete button to confirm the action. However, if you can’t see the delete button, it either means that the app is required for stable operation of the Mac and is therefore not permitted for uninstall, or the app was not downloaded from the official App Store. You can use Finder to complete the process.
2. Using Finder
This is the second method to uninstall applications from your Mac, especially if the first method fails. Follow the steps below;
Step 1: Launch Finder
Begin by opening the Finder window. This is a blue icon in the Dock.
Step 2: Select Applications
Once you open the Finder, go to the left panel of the window and locate “Applications.” Click on the icon to open available applications.
Step 3: Select The App
Find the application you need to delete. Please select it and click on its icon once. Once it is highlighted, use any of the options highlighted below to complete the process.
- Click on the “File” button appearing on top of the window. Move down the drop-down list and select the “Move to Trush” option, or
- Right-click on the icon of the application you intend to delete and select the “Move to Trush” option, or
- Drag-and-drop the application to the Trash the appears on the Doc.
Step 4: Empty the Trash Bin
Once you have completed the processes, open the Trash and empty it or select the app you deleted and Choose to Delete Immediately option.
3. Using A 3rd Party Uninstaller
Using a 3rd Party uninstaller will help you clear files, cache, and all the traces associated with an app leaving nothing behind. You can use apps like IObit MacBooster 8 and CleanMyMac X. Whichever app you choose to go with, download it from Apps Store, install it, and launch it on your Mac. Then, select uninstaller on the left side and proceed to uninstall the app.
You can also use third-party apps such as Disk Drill by CleverFiles to recover deleted files on Mac.
4. Using built-in uninstaller
Step 1: Open the application folder in Finder.
Step 2: Find the two folders – Adobe Creative Cloud that launches the app and Uninstalls Adobe Creative Cloud that contains the uninstaller.
Step 3: Open the Uninstall adobe Creative Cloud to initiate the uninstall process.
Step 4: Enter the password and press OK to complete the action.
Remember, if you accidentally uninstall an app, you can restore lost data with the Disk Drill By Cleverfiles for Mac available on Apps Store.