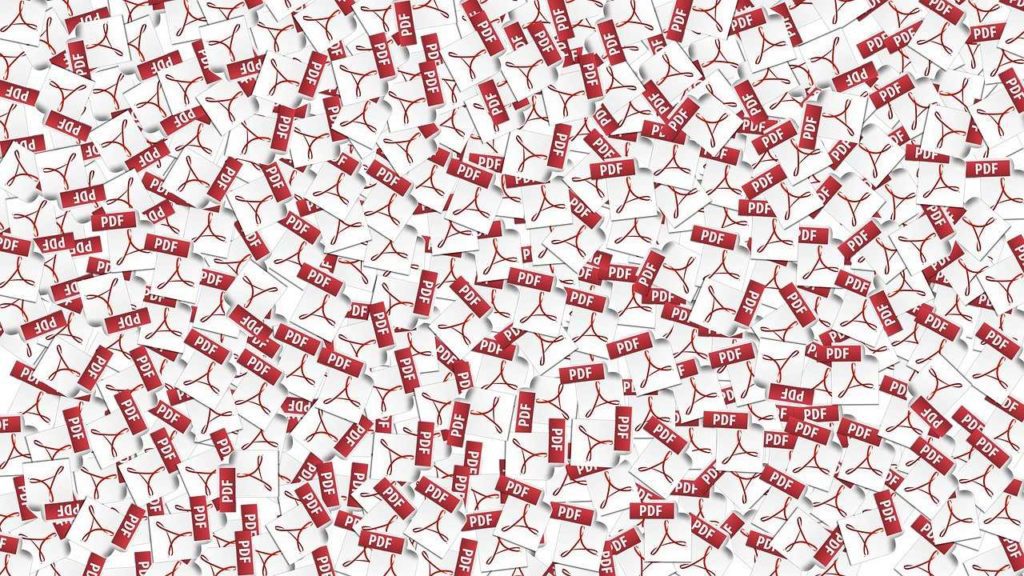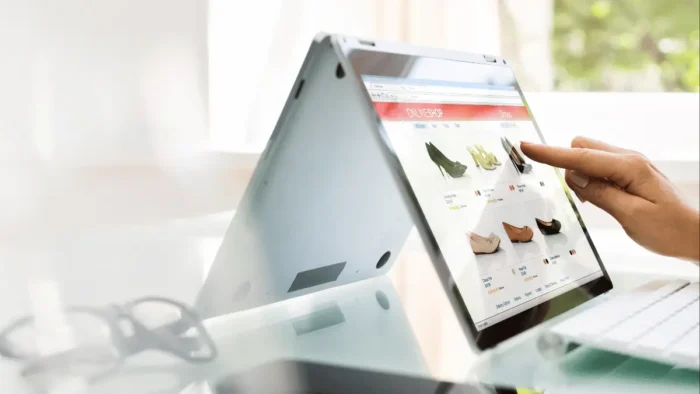Chances are that some of your PDFs contain sensitive information you’d want to protect from prying eyes, limiting access to only a select few. Or you may want to protect your sensitive data, legal forms, or other types of documents from being copied, edited, or altered any other way. Whatever the reason, it would be a valid precaution to protect PDF. The good news is you don’t have to be an IT savant to safeguard your files against any copying or editing attempts.
Here are the options available to you, each taking just a few simple steps.
Lumin PDF— my go-to service
Lumin PDF is a cloud PDF editing service featuring cloud storage integration, including Google Drive. Although there’s a paid plan, you can edit and convert your PDFs here for free. The software works directly with your cloud account. Not only the free plan is enjoyably feature-packed—it also can be connected to Google Drive to collaborate with your team anywhere at any given time. Working directly in the cloud, Lumin PDF saves you time and storage.
Admittedly, it is totally able to protect PDF files from any attempts to copy them. If you prefer all things simple and straightforward, this web-based service will suit you perfectly.
Lumin PDF is also very easy to use on the go since it has a mobile version. Even on the road, you can still collaborate with your team online.
Adobe Acrobat — the way everyone does it
Many long-time PC and laptop users are familiar with Adobe Acrobat and its distinctive logo. It’s a good all-round solution for distributing, sharing, and editing of PDF documents.
First, you’ll need to download and install Adobe Acrobat.
Having launched it, you’ll need to navigate to the Tools tab in the main toolbar and choose Protection there.
Then, find the Encrypt feature, then Encrypt with Password.
In this section, you can set if the users can copy, edit, or print your file. Just check the boxes for whatever actions you want to disable such as copying, editing or printing. Moreover, you can set a permissions password to prevent others from changing those options.
Have MS Office? Make sure to try it out
The good thing about MS Office is that all its products can be used to protect PDF files. This feature is included in your usual suspects: MS Word, Excel, Outlook, and PowerPoint. Having finished editing the document, you can just choose Protect PDF—and you’re all set up.
The feature can be found in the toolboxes of all the apps. Once you select Protect PDF, you will see the Security Settings dialogue box. There, you will be able to set up password protection and choose whatever editing or copying permissions you need for your PDF.
PDF No-Copy—a free online service
If you have no PDF protection software installed and don’t want to break the bank to get it, you can use PDF No-Copy, a free online service.
PDF No-Copy has emerged as the most popular option for budget-conscious users because you don’t need to pay a single dime to use it.
What this service does is add encryption and DRM (Digital Rights Management) restrictions to PDF files. Arguably, it’s the most straightforward way to protect PDF.
First, you’ll need to visit PDF No-Copy’s official site. Then you can proceed to prepare your PDF.
The service features PDF protection capabilities unlike those in other products mentioned here.
Protected with PDF No-Copy, your PDF can be opened, but not copied or edited.
Besides, the service has a standalone app that can be downloaded from its website and installed on a PC or laptop.
WPS—a free alternative to MS Office
WPS Office is a great option if you don’t feel like buying MS Office.
The WPS Office comes in paid and free versions. Although the paid option is more feature-packed, the free one will suffice to protect PDFs.
The good thing here is that the documents created in WPS Office can be protected. In WPS Office, PDF protection is a part of the Save-to-PDF functionality available in WPS Writer, WPS Presentation, and WPS Spreadsheets.
Protecting PDFs with the WPS office is easy. Just need to create a document or open the existing file, then choose File—Save As—Export to PDF. Then you’ll be prompted to choose the location for your PDF.
You will be able to encrypt or password-protect the file, and even add watermarks, limit or prevent printing or copying. There’s a bunch of options to ramp up PDF protection depending on your needs and requirements.
The WPS suite also includes cloud storage for your files. So, after saving your protected documents, you can either download them to your disk or share them online. To benefit from the cloud capabilities, however, you will need to register with WPS. Then you’ll be able to open PDFs and work with them across multiple devices that have WPS products installed.
WPS’s protection is hard to bypass for those who don’t have the password. And even if they have it, there is another layer preventing the copying and modification of PDFs.