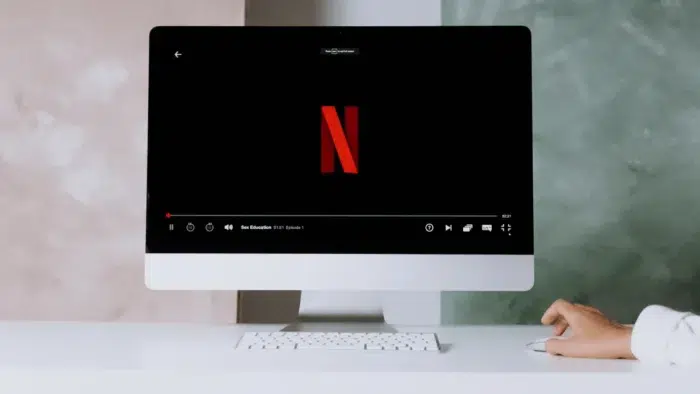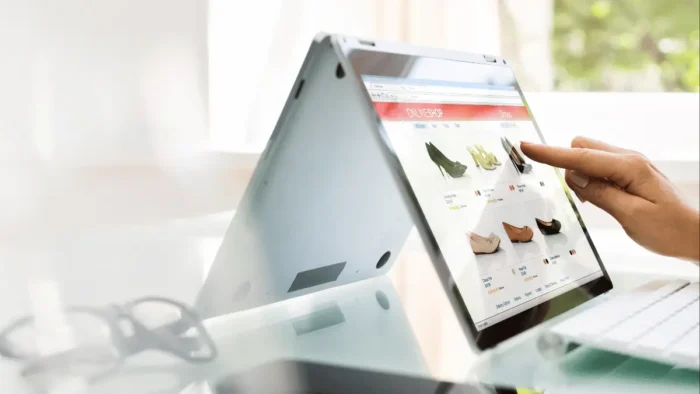Netflix may be missing its expectations for subscriber numbers growing, but one thing is certain: millions of people still love and use the platform on a daily basis. The competition by Apple TV and Disney+ is good; it forces Netflix to add more high-quality content. For Mac users, however, there’s a problem: there’s no Netflix app download for Mac. Maybe it’s an Apple’s thing. Maybe they don’t want you to have a dedicated app, so you’ll focus on Apple TV. Whatever the case is, the lack of a Netflix app for Mac means we’ll have to find a way to work around the issue. Fortunately, there is a way.
This guide will show you how to download Netflix offline on your Mac, allowing you to enjoy your favorite shows and movies wherever and whenever you want.
Can You Download Netflix Offline – Mac?
It seems like Mac users are not Netflix-friendly. Officially, you can not download Netflix content on your Mac. Also, what was previously available is not available now. But, still, there is one option that will allow you to download Netflix content through Mac for offline viewing, and I will share them here.
Why You Should Download Netflix Offline on Mac
Streaming services like Netflix have revolutionized how we consume video content for entertainment without disrupting advertising and scheduling time to watch on TV (when the content will be available). However, sometimes you might need access to a stable internet connection, and downloading Netflix offline on your Mac can be a game-changer. In such a way, you can download your favorite shows and movies and watch them without interruptions, whether on a long flight, commuting to work, or simply relaxing at home.
Downloading Netflix on your Mac also allows you to save on data usage. Instead of streaming content, which can quickly eat up your data plan, you can download it in advance and watch it offline. This is especially useful for those with limited data or traveling to areas with expensive or unreliable internet connections.
The Simplest Way to Watch Netflix on Mac
The easiest way to access Netflix content through your Mac if you are one of many Netflix subscribers is to use your browser simply. That’s the method the platform suggests. To set up Netflix on Mac, you’ll simply get to the website, sign into your account, and stream away.
And to be honest with you, this is the only possibility without some hacks you can use currently.
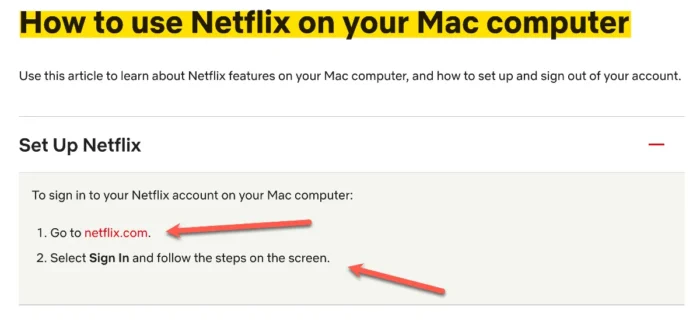
Screen Mirroring Option is Not Available Anymore
This is not a specific solution to download Netflix on the Mac, but many still talk about using the AirPlay and Screen Mirroring options.
When you access your Netflix app on an iPad or iPhone, you’ll notice that you can download content. The Netflix download button is not always available, but it’s there on most original shows. However, you won’t see it when you access the platform via laptop.
Previously, you connected your computer to your phone or tablet via AirPlay.
- Open AirPlay on the device and go for the Screen Mirroring feature.
- Then, you’ll see your Mac in the list of available devices for mirroring. Choose it.
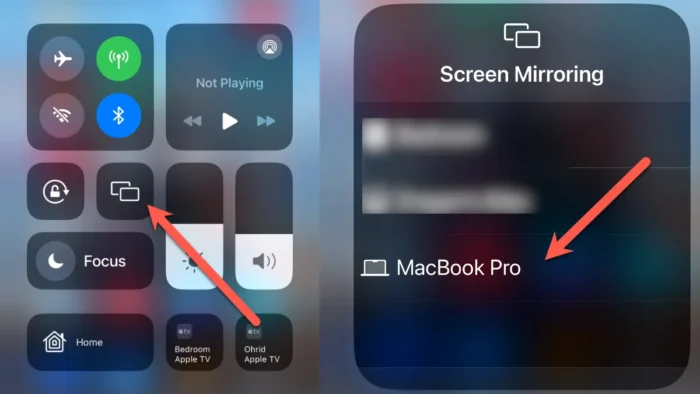
- You’ll see the phone’s display on your Mac.
- Get into the Netflix app and download Netflix movies you need before you want to watch them offline.
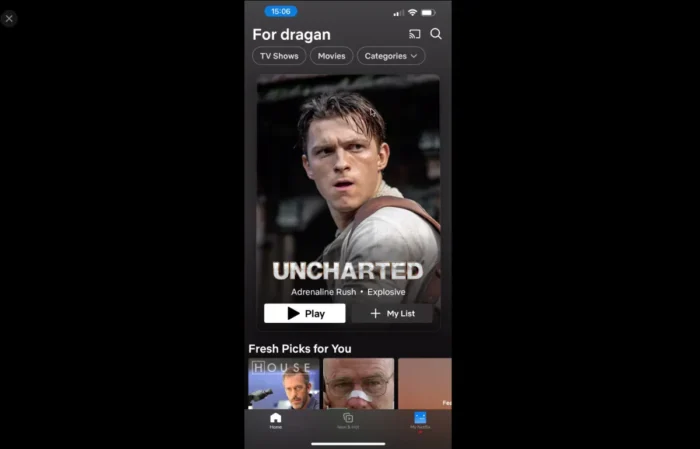
But this is not a possible solution to watching Netflix movies offline anymore because Netflix simply doesn’t support it. Here is what you will get if you download Netflix movies on your iPhone or iPad and try to streamline on your Mac without an official Netflix app or using some browser to watch Netflix online.
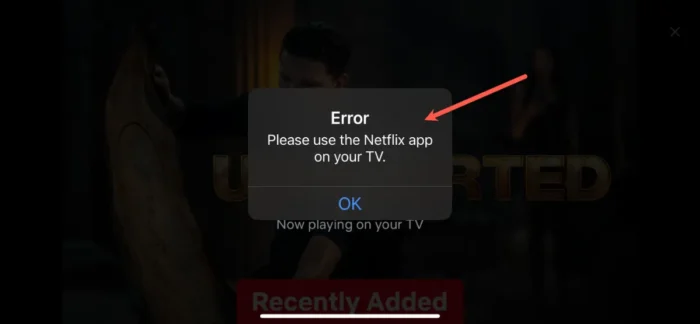
So, to answer your question: can you watch Netflix offline on Mac using screen mirroring of downloaded Netflix movies? The response is no, you cannot watch Netflix content with this option. It is not supported anymore.
Let’s look at another option that is also very popular if you search the web for watching Netflix videos offline on a Mac.
Use the Screen Recorder to Watch Netflix Videos on Mac Offline
Let’s say you don’t have a problem accessing Netflix on Mac through its website. The only issue is that you can’t stream content offline. If you’re planning a weekend getaway in a remote area, that’s a big problem. How do you prepare a few episodes and possibly a movie ahead so you can watch it later?
If you hit Command+Shift+5 on your Mac, you’ll see the screenshot and screen recording options. If you record the screen while the video streams, you can save the file and watch it offline. This is a rather inconvenient option that takes a lot of time. You must play an entire movie just to get a Netflix download on your computer. However, it’s pretty cool for people who want to watch their favorite episodes multiple times.
However, it’s important to note that this may violate Netflix’s terms of service and could have legal implications. Remember that since piracy is illegal, make sure you’re recording Netflix videos for Mac for personal use only. Never share that content with someone else!
Related: How to Have Multiple Phone Numbers on One Cell Phone: A Step-By-Step Guide
Your Final and Only Option to Watch Netflix Offline: Get a Netflix App Download via Windows
If you know you won’t have an Internet connection where you are going and want to watch a Netflix movie, then you absolutely need the app on your computer for offline watching. In this way, you can not use the Netflix website to watch so that you can install Windows 10 on your computer. As you can see, there is a Netflix app inside the Microsoft store.
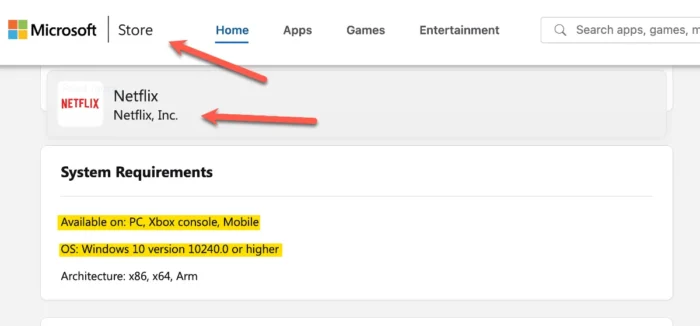
You didn’t see this coming, did you?
This is a workaround for extreme cases. You can download and install the Netflix application once you set up Windows on your Mac. It supports the download function, which gets your Netflix on Mac computers.
Let’s look at two options you can use here to download Netflix on Mac:
1. Install Windows by Creating Windows Partition on Your Mac
To install Windows on your Mac, you must create a Windows partition if you have enough space on your hard disk. Here are the steps you will need to take:
1. Run Boot Camp Assistant
First, open the Applications folder on your Mac. This can be done by clicking on the Finder icon in the Dock and selecting “Applications” from the sidebar. You will find a subfolder in the Applications folder named “Utilities“. Open this to access several system applications. Locate and open the Boot Camp Assistant application within the Utilities folder. Boot Camp Assistant is a utility Apple provides that helps users install Microsoft Windows operating systems on Intel-based Macs.
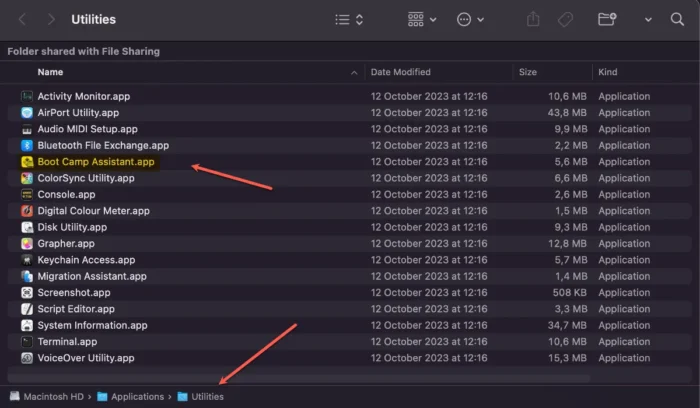
2. Create a Windows Partition
Once you’ve opened Boot Camp Assistant, you can use it to create a Windows partition on your Mac’s hard drive. Follow the prompts and instructions provided by the application. You must decide how much disk space to allocate to the Windows partition.
3. Download Windows ISO File and Install It
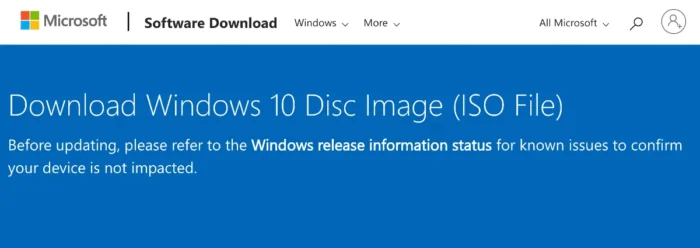
You will need a copy of the Windows operating system to install on your new partition. This can usually be downloaded as an ISO file from the Microsoft website. Now, you can proceed with the installation process following the prompts and instructions provided by Boot Camp Assistant.
You can start your Mac on your Windows partition and download Netflix from the Microsoft Store. Then, you can log in with your Netflix account and watch downloaded Netflix content offline.
You may wonder, “Can’t I download Netflix content on a Windows computer and then watch it on my Mac?” Unfortunately, you won’t be able to do that. Netflix gives you the download feature for some content, but you can watch your downloaded titles only through the device you used to get them.
2. Using Virtual Machine
If you have a Mac with M1 or M2 chips, this previous option will not work for you. To download the Netflix app on your Mac, you must use virtualization software.
Several virtual machine software options are available for Macs, like Parallels Desktop, VMware Fusion, and VirtualBox. Let’s use Parallels Desktop due to its user-friendly interface and robust performance.
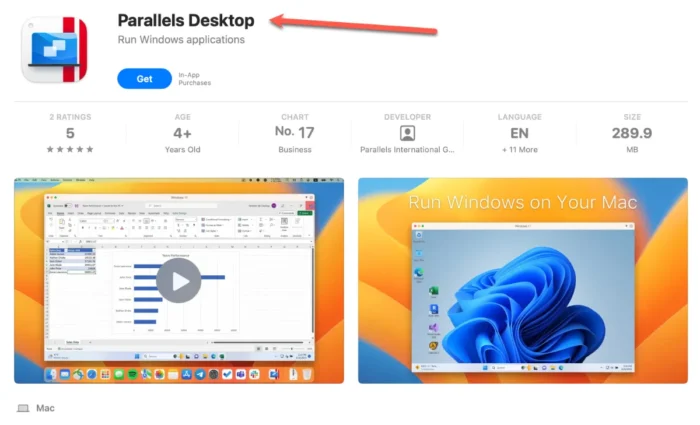
1. Install Parallels Desktop
Download Parallels Desktop from the official website and follow the on-screen instructions to install it on your Mac.
2. Create a New Virtual Machine
Launch Parallels Desktop and click on “File” > “New“. This will open the Installation Assistant. Select “Install Windows or another OS from a DVD or image file,” then click “Continue.”
3. Install Windows on Your Virtual Machine
You’ll need a copy of the Windows operating system to install on your virtual machine. This can be downloaded as an ISO file from the Microsoft website. Once downloaded, Parallels Desktop should automatically locate the file. Click “Continue” and follow the prompts to complete the installation.
4. Download Netflix App
Once Windows is installed, you can download Netflix app from the Microsoft Store.
After installing the Netflix app, you can sign in with your Netflix account and watch your favorite shows and movies. Also, you can download Netflix movies and watch them offline when you don’t have an internet connection.
However, running a virtual machine will require considerable system resources, so ensure your Mac has enough RAM and storage space to handle both macOS and Windows simultaneously.
So, Can You Watch Netflix Offline on Mac?
Mac users are used to the ultimate convenience. As they always say about their computers, “they just work.” In the Netflix content, they don’t really work. The platform limits your access to only a browser. That’s nice, but it doesn’t work if Mac users want to watch content offline.
There is only one potential solution, and it is related to Windows and downloading Netflix on a Windows partition or using a virtual machine to watch Netflix videos offline. Happy watching!
If you cannot download Netflix content offline on your Mac, you can explore other streaming services, such as Netflix alternatives that offer offline viewing options, like Amazon Prime Video or HBO Max, which allow you to download content for offline viewing.